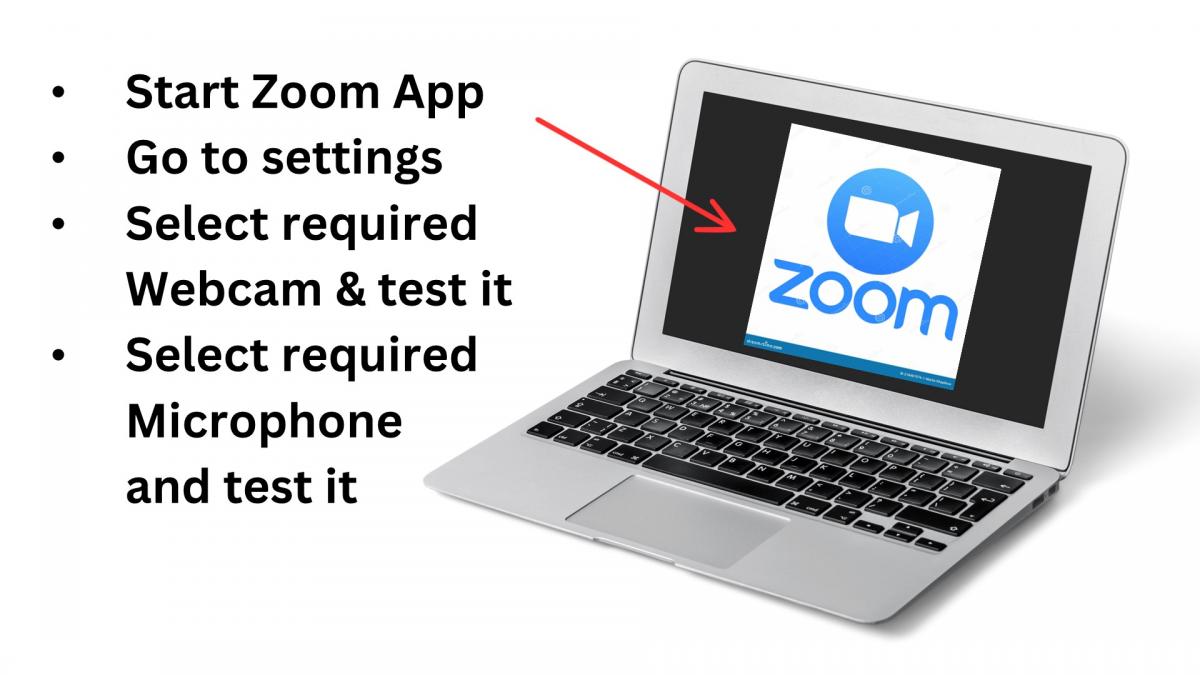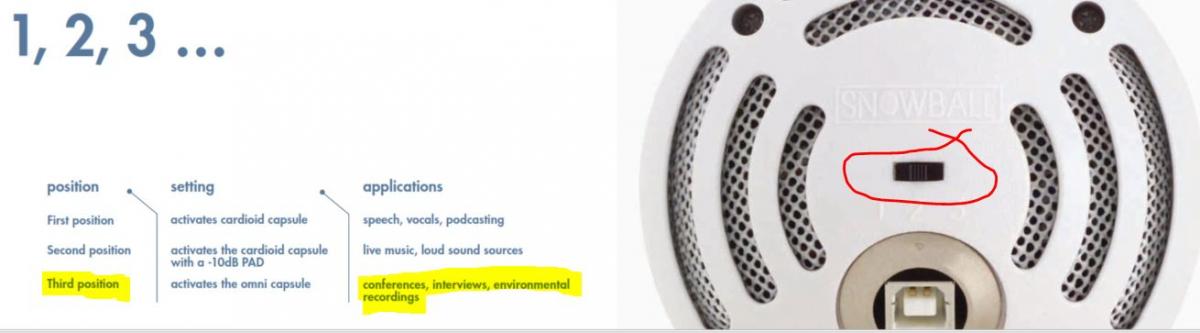Please Note: The instructions below were created as per the software or service at the time of writing. Please Note: The instructions below were created as per the software or service at the time of writing.Recent upgrades may have changed the options and/or appearance of the topic in question. if so, please use Google to search for this topic for an updated answer! |
a new way to live
How to change the web camera angle or perspective by using an external camera, and/or to use an external microphone to capture better sound within a meeting.
Working at separate locations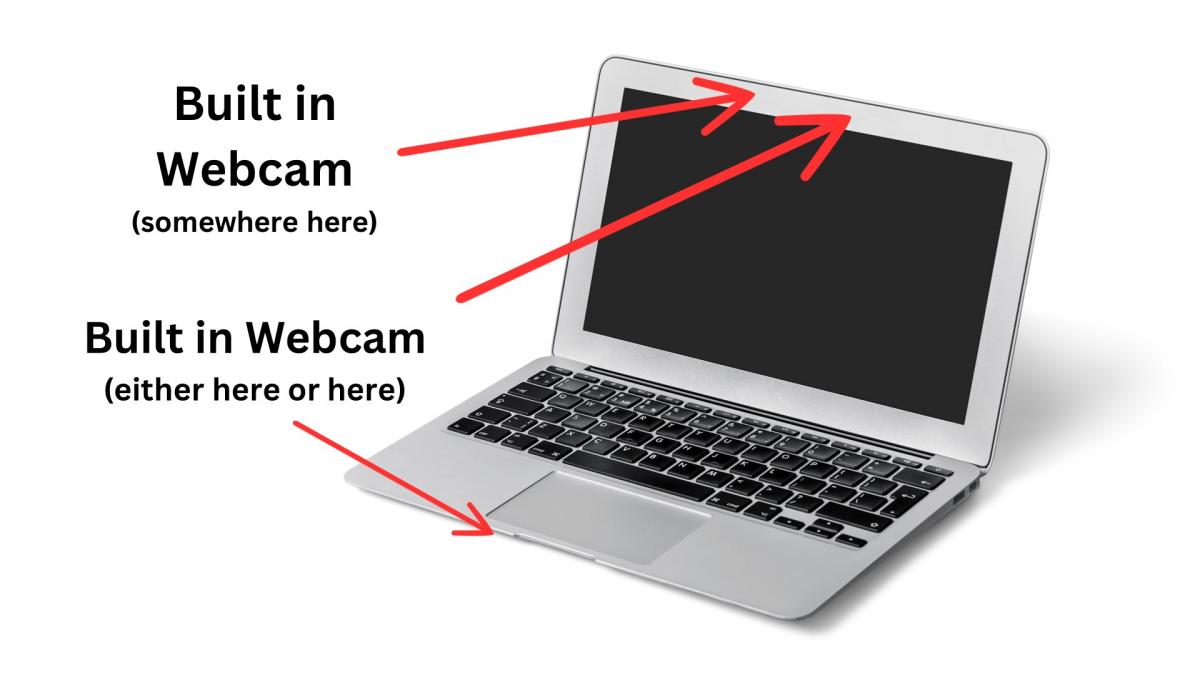
Most of us are used to ZOOM, particularly back in COVID times.
We typically then used ZOOM (or similar teleconferencing tools) on individual laptops or computers, away from others in the same meeting, using our inbuilt webcam and inbuilt microphone.
This meant that the microphones of meeting participants could not pick-up sound from other participants's laptop speakers, and so there was little chance of audio feedback (i.e. whistling).
When multiple people are in the same room
If you need to use Zoom in a meeting at Freeway, and want to include, or change to an external webcam and/or an external microphone to improve the quality, there are many articles on the internet on how to do this.
Within a meeting
Here is a short video on how to change cameras within a Meeting in the ZOOM App
And a few quick Hints on changing the Audio and disabling the virtual background.
or Via the settings option
Another way is to do this via the settings option.
Here are a few simple steps to follow, and you can explore more detailed instructions if need be.
- Plug the webcam and/or mike into spare USB ports on the laptop to be used.
The camera could hang a suitable place or positioned on a tripod.
The microphone should be placed centrally to allow all to be heard. - Start the ZOOM App on the laptop.
- Go to the "settings" option within Zoom.
- Change the webcam from the built in one to the USB Webcam.
- Change the selected microphone to the "Snowball" omni-directional microphone we available.
- Use the "Test Audio" option to ensure it is working.
- Join the meeting as per normal.
Displaying the image of the external participant
- The image of the remote person could be just displayed on the laptop screen, facing the group of course.
This is the easiest and simplest option, but remember to turn up the laptop's speaker level
. - If you really wanted to show it on the larger TV, you could us an HDMI comple to connect to the TV.

For those interested in the Snowball Microphone switch settings:
Random FAQs
- What happens when someone unsubscribes from emails or SMS Text messages? (Admin use only)
- How do I show CCLI License Details online?
- Training in Proclaim?
- How do I delete people from an event? (Admin use only)
- How do I set-up registration for an Event? (Admin use only)
- Is there a log of SMS text Messages to and from ChurchTrac? (Admin use only)