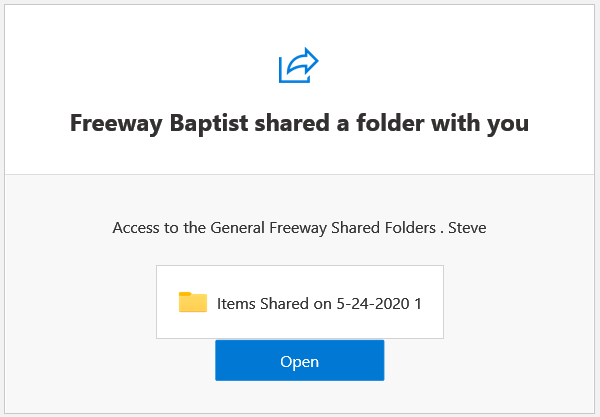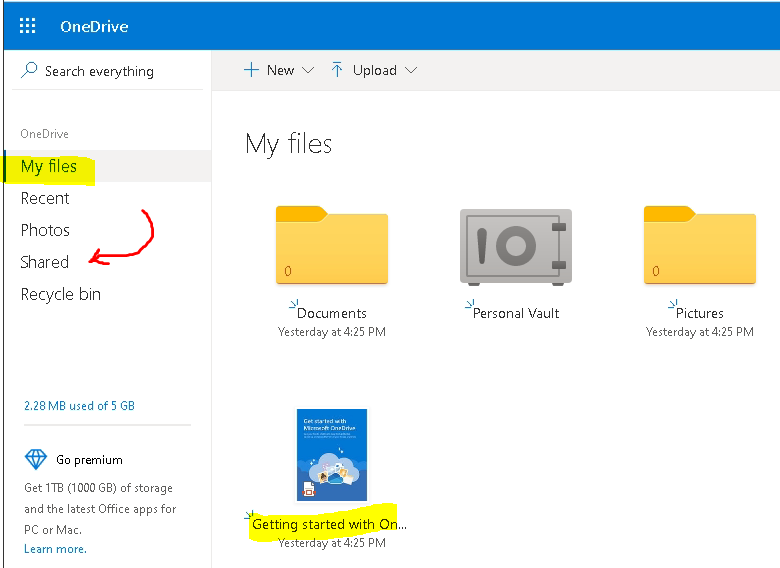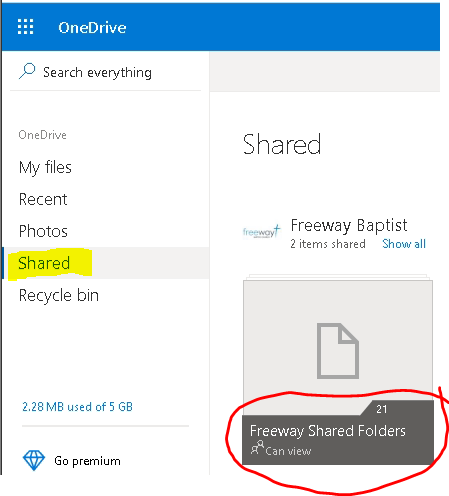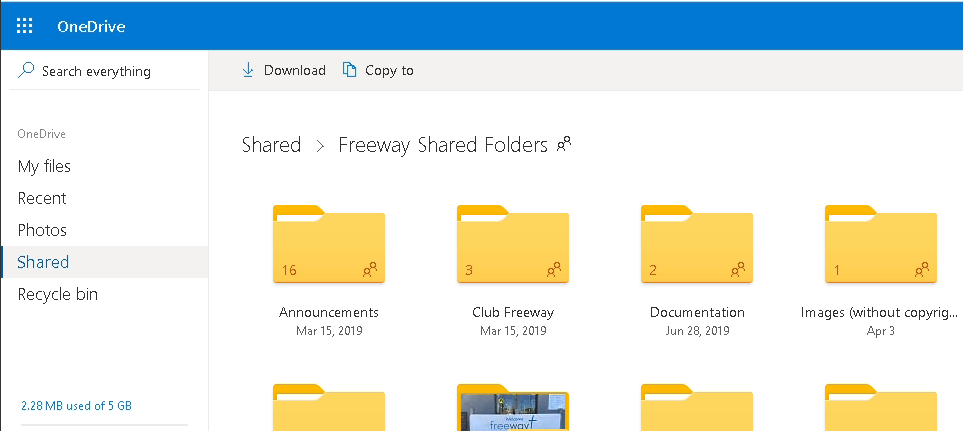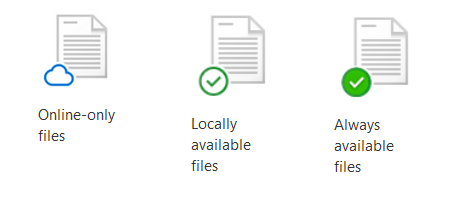Please Note: The instructions below were created as per the software or service at the time of writing. Please Note: The instructions below were created as per the software or service at the time of writing.Recent upgrades may have changed the options and/or appearance of the topic in question. if so, please use Google to search for this topic for an updated answer! |
a new way to live
We have moved towards a more tightly controlled file management system involving OneDrive.
Some of you will have full EDIT access to folders, and some will only have READ ONLY access, in order to maintain some sort of control.
Quick Overview (skip if you know this)
- OneDrive provides a central place to store key documents for an organisation.
- It allows easy collaboration without having to email copies of files to team members, even simultaneously if “Auto save” is used.
- OneDrive can be used by anyone with a free or paid Microsoft account.
- You can use your existing email address to create a free Microsoft Account if you need one.
- OneDrive can be accessed by a browser from anywhere, or any device, or can be synced to your computer so that it appears in your list of folders.
- Some links to help and/or videos than might be of use:
- A brief overview of OneDrive
- a 15 minute overview of OneDrive for Mac (The first part is also an excellent walk-through for Windows users)
- You can have folders / files on demand, or on your computer
- Or others Google Searches
Prerequisites:
To access Freeway folders and documents you will need
- a paid or Free Microsoft Account. You can use your own email account to register.
- Access to a browser, e.g.. .... Chrome etc., to reference the files
- Optionally the free OneDrive App (free and already installed in Windows 10), if you wish to sync the folders/files on your PC (Full Edit access only)
- An invitation from the Freeway System Administrator, via email from OneDrive or "Onedrive.live.com".
Emails will be given to only specified email addresses, not as an "Anyone with this link can ..." type of permissions.
If you have misplaced your invitation email, go to your OneDrive Online and login using your Microsoft Account, if requested, and you will probably see something like the following in the "My Files" area:
Clicking on the SHARED option in the left column should show you any new folders you have had shared with you.
Read-Only Access
If you have only have "View Only" access to the folder, clicking the blue OPEN button on the email invitation should open a webpage.
Example:
Clicking on the top level folder will display subfolder, which can then also be drilled-down to access the required file(s).
With READ-ONLY Access you can
- View
- Download
- Save files,
- BUT you cannot change them!
EDIT Access
If you have been granted EDIT Access you will be able to
- Edit the files online, via your OneDrive (Microsoft) Login, or
- Add the folder to your OneDrive folder, enabling synchronisation, and viewing the folder as if it was a normal folder on your Computer.
Note that if you DELETE or MOVE files or folders, they are deleted or moved for everyone who has access, so take care!
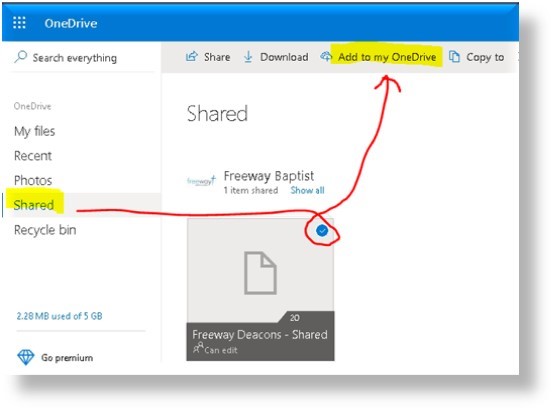
You might then have to click on another "Add Folder" button.
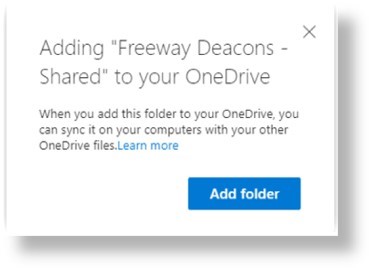
This second option makes life a lot easier as you can access or change files just as if they were on your computer (which they are).
If Added to your OneDrive ....
Example of OneDrive Folders in Windows File Explorer.
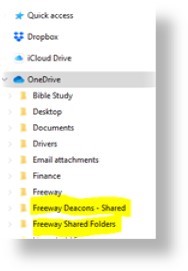
Files can then be available in the cloud only (on-demand) or you can insist they are always on your computer.
Random FAQs
- How can I duplicate (Chromecast) my screen via WIFI on a TV at Freeway?
- How can I use the Check-In feature ? (Admin use only)
- OneDrive Detailed Overview
- Is the DMX Control program configured for the USB interface to the lights?
- Proclaim Training Topic Checklist
- Where can I find Freeway’s policies and forms?