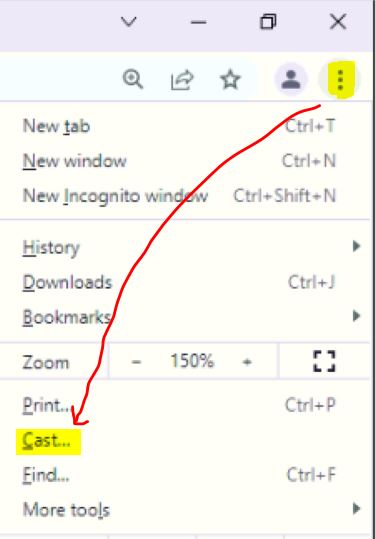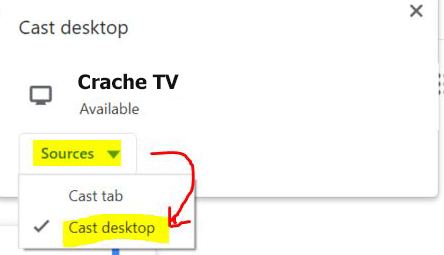a new way to live
We have Chromecast Devices set-up on the TVs at the church, so it is not hard to send your screen, i.e. duplicate the display on your phone, table or computer to these TVs.
From a Windows Computer
- Ensure you are connected to the same WIFI network as the TV Chrome cast Device.
- Turn the TV on.
- TVs can have multiple image sources, e.g. the aerial, a HDMI cable etc.
- If the TV is ready to display from your Chrome cast Device, it should be displaying an art image or photo, and the current time in the lower right corner.
- Start a Google Chrome browser on your windows computer.
- Click on the 3 dots in the top right corner
- Click the "Cast":option, select "Cast Desktop" from the "Source": Dropdown.
- .Click on the Available Device you wish to cast to, in this case ":Creche TV".
- Depending on your laptop setup, you may possibly see one more screen for you to confirm that you wish to share your entire desktop, and the option to share System Audio. If this appears, select your options and click SHARE.
- You desktop should then appear on the TV.
- You may have to adjust the volume on your laptop as desired, in relation to whether audio is coming through the TV or not.
From a Mobile or Tablet
If you need help doing this, check out these instructions
How to Stream from iPhone or iPad to TV Using Chrome cast
- Open YouTube or another app you wish to stream from.
- Find the video you wish to cast.
- Tap the cast icon
 . In most apps, if you don't see the icon, you can tap on the video to make it appear.
. In most apps, if you don't see the icon, you can tap on the video to make it appear. - Select your Chrome cast device, which must be on the same WiFi network
- The video should begin playing on your TV.
How to Stream from Android device to TV Using Chrome cast
- Make sure your mobile phone or tablet is on the same WiFi network as your Chrome cast device.
- Open the Google Home app .
- Touch and hold the tile of the device you want to cast your screen to.
- Tap Cast my screen Cast screen.
Random FAQs
- What Apps are available for changing song keys etc.?
- How to Pause Live Streaming and Restart the stream when appropriate.
- Sound Desk Basics Checklist
- Can I change my personal details?
- How do I use an external webcam or microphone in Zoom?
- Is the DMX Control program configured for the USB interface to the lights?